How to take Android Data Backup to PC

Backup is one of the most important things, especially if you are an Android user. By doing a backup, you will minimize the occurrence of data loss on Android. The data can be in the form of photos, music, videos, files, and so on.
So, how do you back up data on an Android device? How to backup Android data varies greatly, you can choose a method that is suitable and easy to do. PC / computer is one of the right destinations to use as data storage. Most people already know how to back up Android data to a PC. But not everyone knows a good and proper method.
Of course, everyone doesn’t want to lose their cellphone or have damage to their cellphone. Therefore you need to save data as a backup on your PC. Before getting into the discussion, you must know the reasons why you should back up Android data.
Reasons Why You Need to Backup Android Data
Someone will backup Android data as a preventive step if something bad happens to their Android cellphone.
Various reasons for data backup such as, when making changes to the Android system, modifying, updating ROM, flashing ROM, resetting Android data , etc.
If you have backed up to a PC, you don’t need to worry anymore. Because if the data on Android is lost, your data is still on the PC. Curious? Let’s look at the following explanation:
How to Backup Android Data to PC
Transferring Android data to a PC is indeed a fairly easy thing to do. Especially if your cellphone is still factory default (without root ). Just plug in the USB data cable from the HP to the PC. Then you can copy the cellphone data to the PC. At this point your data is safe. However, the data sender only changes external Android data, such as photos, doc files, videos, and download files.
Then, how do you backup Android data related to the Android system?
Android data related to the system, for example installed applications , SMS, contacts, phone logs , and Android ROMs. This can not only be done by copying and pasting, it needs a certain way. Here are some ways you can back up Android data to a PC as follows:
Backup Android Data to PC via Application
Using applications is one of the most effective means of backing up data. By using a PC application, such as Wondershare Mobile Trans, it is perfect for you if you want to backup data with just one time.
Here are the steps to backup data using the Wondershare Mobile Trans application :
- Install the application first on your PC / computer.
- If you want to backup data, please click the “Back Up Your Phone” menu.
- Then connect your Android device to the PC using a data cable.
- After the above display appears, you can choose several data options to back up. For example, when you want to backup Android contact data, then you can give a checklist on the “Contact” option.
- If so, click the “Start Transfer” button to start Android data backup to PC.
- Please wait for the backup that until finished
- After the backup process is complete. If you want to know where the backup file is, you can click “Open Folder” to check the files or can simply press ok button.
- The format of the backup file is .bak . In this example I am using a HP Samsung, so the file name will be “samsung 1304_202648754.bak”.
- When finished, please click close “window explorer” and click “OK” button on the application display.
- If you want to restore data from PC to Android, then simply click the “Restore From Backups” button on the main menu of the application.
Here are some of the advantages of the Wondershare Mobile Trans application:
- Just one click to make a backup -an or backup of all contacts, SMS, apps, audio, video, photos, call logs and calendar.
- Be selective in backing up photos, videos, apps / files, contacts, music, SMS, document files.
- No hassle in restoring backup files from PC to your Android.
- Not only Android, this application can also backup iOS data.
- Works well on LG, Samsung, Sony, HTC, Motorola, HUAWEI, ZTE and Google devices.
Although this application has a paid version. I think the trial version alone is enough, especially for those of you who just want to back up data safely and quickly. The trial version also allows you to transfer data from one cellphone to another cellphone, but it is limited to a few uses.
For other features, I might suggest that you have the full version. Please visit the mobiletrans.wondershare.com link to download and get more complete information.
How to Backup Android Data to PC Manually
For this method, it does look a bit difficult, especially if you are confused or don’t care about Android application data (such as contacts, call history, and chat and apps). You can do a backup to a PC manually. However, you have to move the data that you want to backup first so that it can be searched easily.

- Use a data cable to connect the Android device to a PC / computer.
- Open Windows Explorer and select the Android device.
- After that you will see various folders, such as name, photos, DCIM, videos, music, downloads, etc.
- Please select the data you need to backup. Just right-click the copy, then paste it on your PC / computer hard drive.
- Done. Easy right ?
Indeed, this method is quite simple. However, if you compare it to using an application, this manual method is quite time consuming. If this method is enough for you, then use this method.
Using the Android Default Application
Every Android operating system has a built-in backup feature . This is the way you can do it when you want to save data (such as account files, photos, videos, history, etc.) without the need to install an application.
- Open HP settings, then click “Other settings”, and please go to “Backup & Reset”.
- Next select “Backup data”. There you can backup or restore data.
- Then you can choose which way you will back up your data, either through the HP built-in brand cloud or via Google. For example, we select “google server”.
- After that, a screen will appear as below. Please slide the button next to “Back up my data”
This method is quite easy. When you turn on the button, your data will automatically be saved to the server, be it Google Drive or others. It can narrow your drive space and definitely requires at least an internet connection because the data is stored through the cloud.
Now, after you know how to back up Android data to a PC, you can conclude a safe and easy way to use for backing up data. Just use the method that you think is easy, simple, and adapt it to your needs!
That’s all I could say. May be useful. Oh yeah, don’t forget to leave a comment or your story about Android data backup!

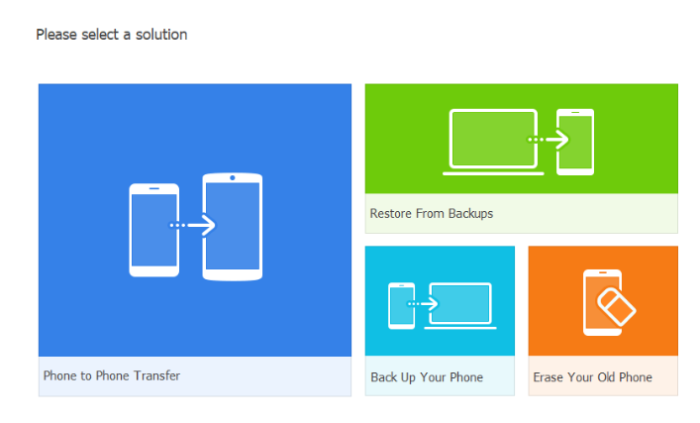
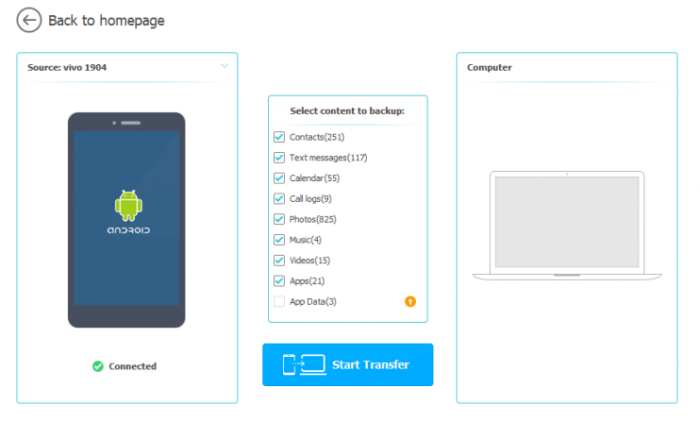
I really appreciate this post. I’ve been looking all over for this! Thank goodness I found it. You have made my day! Thx again