How to enable 2-step verification in Gmail/ Google Account?
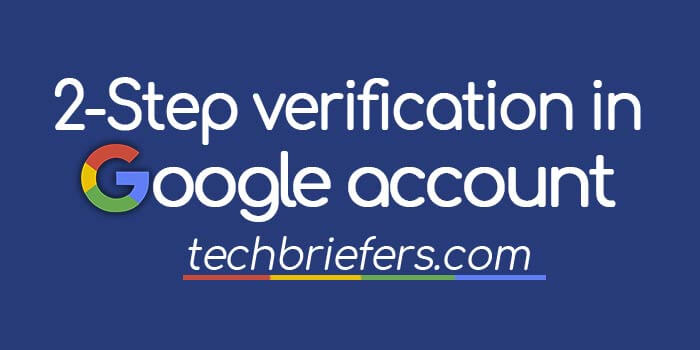
In this article, I will discuss how to enable 2-step verification in Gmail / Google account. The Internet has made our life very easy in today’s date. If we do not keep security checks on the Internet, we will face some issues somewhere at some point in time. As we all know that nothing is 100% safe on the Internet. Though companies do have a lot of strong security checks and policies. However, hackers are always there to create problems. So, if someone hacks our account, then we will not get anything except loss. That is why today we will know about the 2 step verification of Google or Gmail. So that you can secure your Gmail account or say Google account to another level.
Importance of Gmail account
You know the importance of a Gmail account. Nowadays, everyone has the need for an email account for almost everything on the internet. Whether you want to create a blog or create an account on social media like Facebook or Twitter etc. Or you have to attach it with your bank account or any other legal to private accounts. Can you imagine the situation if someone hacks your Gmail ID? And how much difficulty you will have to face at that time? That is why today we will know ‘How to enable 2-step verification in Gmail‘ and how to make your Google account more secure.
How to enable 2-step verification in Google Account
Currently, there are multiple types of 2 Step Verification methods available in Gmail/ Google Account. To enable this security, you will have to follow Step#1 to Step#4 in method #1every time you go for a change.
#1 Your phone Number to secure Google Account
Follow these steps to turn it on
- Firstly, go to Google’s 2-Step Verification page.
- Now enter your user name and password and log in.
- After this, press the get started button
- You will be asked to enter your password, enter again and log in
- Now you will be asked to enter your mobile number in the new window in front of you.
- Select the option of a text message or phone call and press the next button
- Now enter the code you have received on the phone via call or in a text SMS and press the next button
- Now you will see the turn-on the button in front of your Gmail 2-step verification. Click on it to on.
In this way, your 2 Step Verification has been enabled. Now if you want, you can also choose another way to enable it.
#2: Google 2-step verification By Backup codes
This type of verification is useful when you don’t have access to your phones, such as the time when you are traveling. You can download or print single-time usable backup codes to securely access your Google account.
To enable this method, In Backup codes, you need to click on Setup or Show codes. You can print or download your codes. To see Backup codes, your 2-Step Verification must be turned on.
- What is Wi-Fi(WiFi) and how does it work?
- How to change Phone Number in Gmail or Google account
- What is Amazon Web Services? Services provided by AWS.
#3 Use Google Prompt to enable 2-step verification
This is a very easy way to enable 2-step verification. To use this feature, you must be logged in with your Google account on your phone with accessible internet. The steps to follow are below.
- Keep logged-in on your mobile device with your Gmail (on the phone, tablet, etc.).
- Click on the “add phone” button. Now, a screen will pop up in the mobile device on which you are logged in. On the device you will have to press the yes button.
- So your Google prompt is gone, now whenever you log in, if you have internet turned on in your mobile then you can choose this option.
- You will get that prompt every time and after that prompt you will see a number on your login screen. At the same time, that number will be shown on the mobile device along with two random numbers. For a successful login, you need to tap/click on the correct number.
#4 Google Authenticator App
- Download the Google authenticator app
- Now login to your account to enable two-step verification
- Select Authenticator App and tap Setup
- You will be asked for device type, Select your device and tap Next.
- Here, you will get a QR code; you can scan it with your camera. If you can’t then click on can’t scan it?
- A code will be on screen, copy this code and launch Google authenticator.
- In Google, authenticator tap on “begin setup“. Choose manual entry and enter the code in key filed or scan the one shown on screen in the previous step.
- Enter your account name and make sure that the option “time based” is checked on. Save it.
- You will get a code. Tap on it to copy. Then switch back to the browser and proceed to enter the code and verify. You are done.
#5 Setup Security Key to enable 2-step verification in Google Account
This method will use the Universal 2nd Factor (U2F) security key, so if you have it then you can use it.
- Click on the “add key“
- Insert the security key into the USB port and when the light starts blinking in USB, click on the USB button or the gold disc button
- Then click on continue. The security key is set up for 2-step verification.
- Now whenever you will log in, you can use it to verify your account access.
#6 Add Devices You Trust
This is an exception for 2 step verification. If you opt for this, the 2 Step Verification will not come in the device which you will add. However if you will try to login from any other device, you will have to pass the 2 Step Verification process. While passing that verification step in a new device login, you will get an option to skip next time 2 Step Verification for this Device. You can choose this if you want to add the current device in the trusted devices list for an exception.
- Cloud storage and its benefits with Cloud storage services
- How To Refresh/Reload A Page In JavaScript 10 Methods
- How to secure website for free (Free SSL) with Cloudflare
#7 Backup phone
If you have enabled 2-Step Verification and you are facing a problem in signing in. you can get a verification code sent to your backup phone. To add a backup phone in Google account, follow the steps below.
- Sign in to your account and go for 2- step verification.
- Below your primary number, you will get the option to add additional phone numbers. Click on Add phone number button.
- You will get a form to enter your number. Enter the phone number and choose the method to verify it, i.e. SMS or voice call.
- Click on Send code to verify and save the number.
- You can add multiple numbers as backup phone numbers in Google/ Gmail account.
Today I have given you information about How to enable 2-step verification in Gmail/ Google Account. And various methods you can use to set up 2-step verification in your Gmail/Google account. If you liked this information, do not forget to share it at all. If you have any questions or doubts, you can ask your questions in the comment box below.

Id recovery in this id Veeerpathan96@gmail.com