How to Install PHP: A Beginner’s Guide
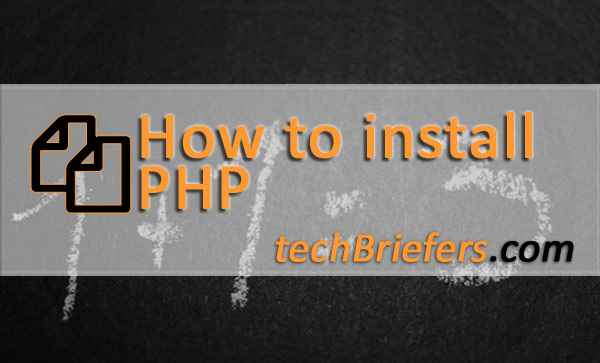
Before diving into the world of PHP, you need to install it first. Don’t worry; it’s easier than it sounds! In this article, I will explain how to install PHP and introduce you to some essential tools like XAMPP, WAMP, LAMP, and MAMP. If you’re a newbie, this guide is for you!
What is PHP?
Firstly, let’s clarify what PHP is. PHP, which stands for “Hypertext Preprocessor,” is a popular server-side scripting language that is especially well-suited for web development. You can use PHP to create dynamic web pages and applications. It’s widely used and has a huge community, which means lots of resources are available to help you learn!
How to Install PHP
Now, let’s talk about how to install PHP. There are two primary ways to do this:
- Manually Configured PHP
- Installation of AMP (Apache, MySQL, PHP) Software Stack
While you can manually configure PHP, I highly recommend installing the AMP software stack. It simplifies the installation process and helps you get up and running quickly. Plus, it’s available for all operating systems, which is a huge plus for beginners.
What is AMP?
AMP stands for Apache, MySQL, and PHP. It’s a software stack that includes everything you need to run PHP applications on your local machine. Here are some popular AMP options available in the market:
- WAMP for Windows
- LAMP for Linux
- MAMP for Mac
- SAMP for Solaris
- FAMP for FreeBSD
- XAMPP (Cross-Platform Apache, MySQL, PHP, Perl): This one includes a few other components like FileZilla, OpenSSL, Webalizer, and Mercury Mail.
Choosing the Right AMP Stack
So, how do you choose the right AMP stack for your system? Here are some simple recommendations:
- If you are on Windows and don’t want Perl and other features that come with XAMPP, you should go for WAMP.
- Similarly, if you’re using Linux, you might want to choose LAMP.
- Mac users can go for MAMP.
Quick Tip: If you want a versatile option that works across platforms, XAMPP is an excellent choice, as it includes many additional features.
Installing XAMPP
Since XAMPP is one of the most popular options, let’s focus on how to install it. XAMPP is a cross-platform web server solution stack package that contains Apache HTTP Server, MySQL database, and interpreters for scripts written in the PHP and Perl programming languages.
Step 1: Download XAMPP
- Go to the official XAMPP website.
- Click on the download button for your operating system (Windows, Linux, or Mac).
Step 2: Run the Installer
Once the download is complete, follow these steps:
- Locate the downloaded file and double-click it to run the installer.
- You may see a security warning; click “Run” to proceed.
Step 3: Choose Components
In the installation wizard, you’ll see a list of components that you can install. Here are the main components you might want to select:
- Apache: The web server
- MySQL: The database management system
- PHP: The programming language
- phpMyAdmin: A web interface to manage MySQL databases
Feel free to uncheck any components you don’t need. For a basic PHP setup, selecting Apache, MySQL, PHP, and phpMyAdmin is usually sufficient.
Step 4: Choose Installation Folder
Next, you’ll need to choose the installation folder. The default location is usually fine. Just remember where you install XAMPP; you’ll need it later!
Step 5: Start the Installation
Click “Next” to start the installation. The installer will copy the necessary files to your system. This might take a few minutes, so be patient!
Step 6: Complete Installation
Once the installation is complete, you’ll see a screen that asks if you want to start the XAMPP Control Panel. Check the box and click “Finish.”
Step 7: Open the XAMPP Control Panel
The XAMPP Control Panel is your main hub for managing your web server. You can start and stop Apache and MySQL from here. To open it, look for the XAMPP icon on your desktop or in your Start Menu.
- Launch the XAMPP Control Panel.
- Click “Start” next to Apache to start the web server.
- Click “Start” next to MySQL to start the database server.
Step 8: Test Your Installation
To make sure everything is working, open your web browser and type in http://localhost/. If XAMPP is installed correctly, you should see the XAMPP welcome page!
Installing WAMP
If you’re on Windows and prefer to use WAMP, here’s how you can install it.
Step 1: Download WAMP
- Go to the WAMP server website.
- Click the download button for the latest version.
Step 2: Run the Installer
Once the download is complete, double-click the installer file. You may see a security warning; click “Run” to proceed.
Step 3: Follow the Installation Wizard
- Choose your preferred language and click “OK.”
- Click “Next” on the welcome screen.
- Accept the license agreement and click “Next.”
- Choose the installation directory or leave it as the default, then click “Next.”
- You’ll need to select the default browser. If you want to use the default browser (usually Internet Explorer), just click “Next.”
Step 4: Complete the Installation
Once everything is set up, click “Finish” to complete the installation.
Step 5: Start WAMP Server
After the installation, you should see a WAMP icon on your desktop. Double-click it to start the server. You’ll know it’s running if the icon turns green.
Step 6: Test Your Installation
Open your web browser and type in http://localhost/. If WAMP is installed correctly, you should see the WAMP welcome page!
Installing MAMP
If you’re a Mac user, here’s how you can install MAMP.
Step 1: Download MAMP
- Go to the MAMP website.
- Click on the “Download” button for the latest version.
Step 2: Run the Installer
Once the download is complete, open the .pkg file to run the installer.
Step 3: Follow the Installation Wizard
- Follow the on-screen instructions.
- Accept the license agreement.
- Choose the installation location (default is usually fine).
Step 4: Complete the Installation
Click “Install” to complete the installation.
Step 5: Open MAMP
After installation, open MAMP from your Applications folder.
Step 6: Start Servers
Click on the “Start Servers” button. You’ll see green lights indicating that Apache and MySQL are running.
Step 7: Test Your Installation
Open your web browser and type in http://localhost/MAMP/. If MAMP is installed correctly, you should see the MAMP welcome page!
Installing LAMP
For Linux users, installing LAMP involves a bit more command-line work, but don’t worry; it’s straightforward!
Step 1: Update Your Package Repository
Open your terminal and run the following command to update your package repository:
sudo apt update
Step 2: Install Apache
To install the Apache web server, run the following command:
sudo apt install apache2
Step 3: Install MySQL
Next, install MySQL:
sudo apt install mysql-server
Step 4: Install PHP
Now, let’s install PHP and the necessary PHP extensions:
sudo apt install php libapache2-mod-php php-mysql
Step 5: Restart Apache
After installing everything, you need to restart Apache to load the new configurations:
sudo systemctl restart apache2
Step 6: Test Your Installation
To test if PHP is working, create a PHP file in the web root directory:
echo "<?php phpinfo(); ?>" | sudo tee /var/www/html/info.php
Now, open your web browser and type in http://localhost/info.php. You should see the PHP info page!
Conclusion
Congratulations! You’ve successfully installed PHP on your local machine using one of the AMP stacks. Whether you chose XAMPP, WAMP, MAMP, or LAMP, you now have a powerful environment to start developing your PHP applications.
Remember, practice is key! Spend some time exploring your new setup, experimenting with PHP scripts, and getting comfortable with the environment. As you grow more confident, you’ll be ready to tackle more complex projects and become a PHP pro in no time!
You can download these servers from the links given(as per your requirement).
WAMP.
Lamp Download.
Download the MAMP server here.
Download the XAMPP Server here.
If you have any questions or need further assistance, feel free to leave a comment below. Happy coding!

Leave a Reply